こんにちは。今回は、xserverにssh接続をした時のメモを書いていきます。
新サーバーパネルと従来のサーバーパネルで、方法はあまり変わりませんが書き留めておきます。
環境
Ubuntu 22.4LTS
XServer
方法
1,サーバーパネルにログインする
https://secure.xserver.ne.jp/xapanel/login/xserver/server
上記のリンクから、サーバーパネルにログインします。
2,公開鍵を作る
サーバー→SSH設定を開き、SSH設定をONにします。
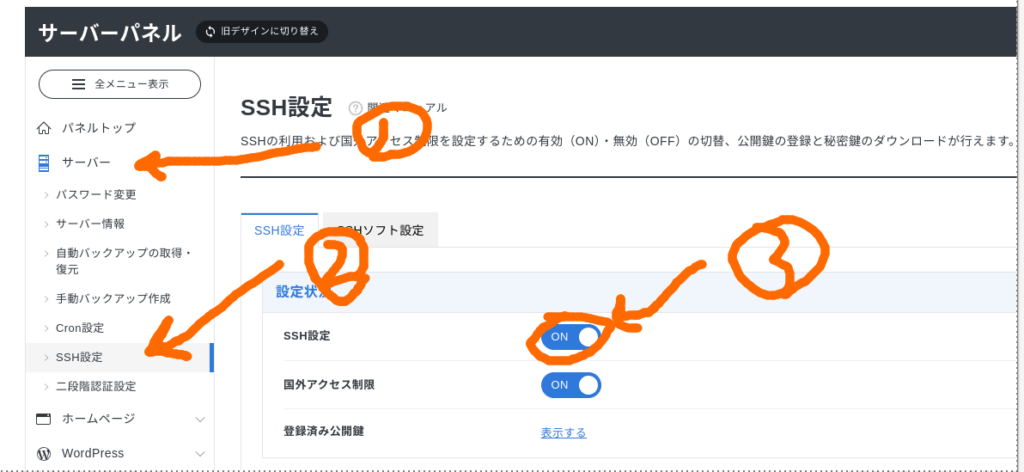
そして、「自動生成による登録」を選択後「パスフレーズを設定する」を選択して、パスフレーズ(パスワード)を適当に設定し、「登録して秘密鍵をダウンロードする」を押します。
パスフレーズは覚えておいてください。
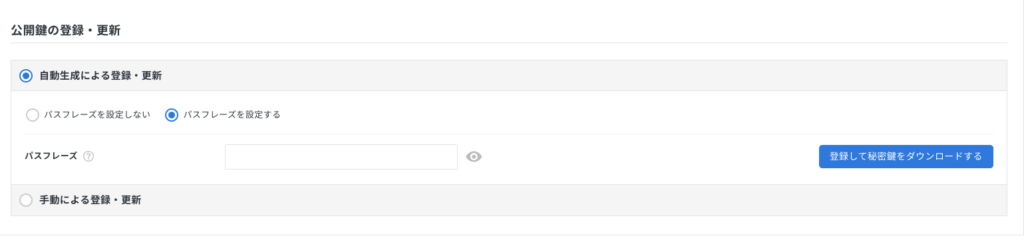
「サーバー名.key」がダウンロードされるはずです。
秘密鍵の設定
ディレクトリの作成
ダウンロードした.keyファイルを、わかりやすいところにおいておく。
一般的には、「~/.ssh」ディレクトリに入れておくらしいので作成します。
$ mkdir ~/.ssh
しかし、私は公開鍵は別のところで保存している(やめたほうがいい)ので、私は「/Documents/.ssh」に作っています。
rinta@rinta-HP-LapTop:$mkdir ~/Documents/.sshファイルの移動とリネーム
mv ~/Downloads/サーバーID.key ~/.sshで移動させます。私の場合は以下の通りでした。
rinta@rinta-HP-LapTop:$ mv ~/ダウンロード/lorinta.key ~/ドキュメント/.sshそして名前を「xserver_rsa」に変更します。名前は何でもいいです。
mv ~/.ssh/サーバーID.key xserver_rsa権限の編集
ディレクトリには700,鍵ファイルには600を割り当てます。
chmod 700 ~/.ssh chmod 600 ~/.ssh/xserver_rsa私の場合↓
rinta@rinta-HP-LapTop:$ chmod 700 ~/Documents/.ssh
rinta@rinta-HP-LapTop:$ chmod 600 ~/Documents/.ssh/xserver_rsa
接続
いよいよ接続です。
$ ssh -l サーバーID -i 鍵ファイル名(今回はxserver_rsa) サーバーID.xsrv.jp -p 10022で接続できます。
私の場合、
rinta@rinta-HP-LapTop:cd ~/Documents/.ssh
rinta@rinta-HP-LapTop:~/Documents/.ssh$ ssh -l lorinta -i server_rsa lorinta.xsrv.jp -p 10022なにか出るかも
Enter passphrase for key ‘ーーー’:
は絶対に聞かれます。その時は、最初に設定したパスフレーズを入力してエンターを押してください。
Are you sure you want to continue connecting (yes/no/[fingerprint])?
と聞かれる場合があるかもしれません。その時はyesで大丈夫です。
最後に
参考:https://qiita.com/ryo2132/items/38b5a93b3df476dd2b44
「エックスサーバーにssh接続する方法(ターミナル利用)」

とある高専生。
AIとネットが好き。
将来はAIの妹と火星に住みたい。
discord : r_nightcore
このサイトの管理者。
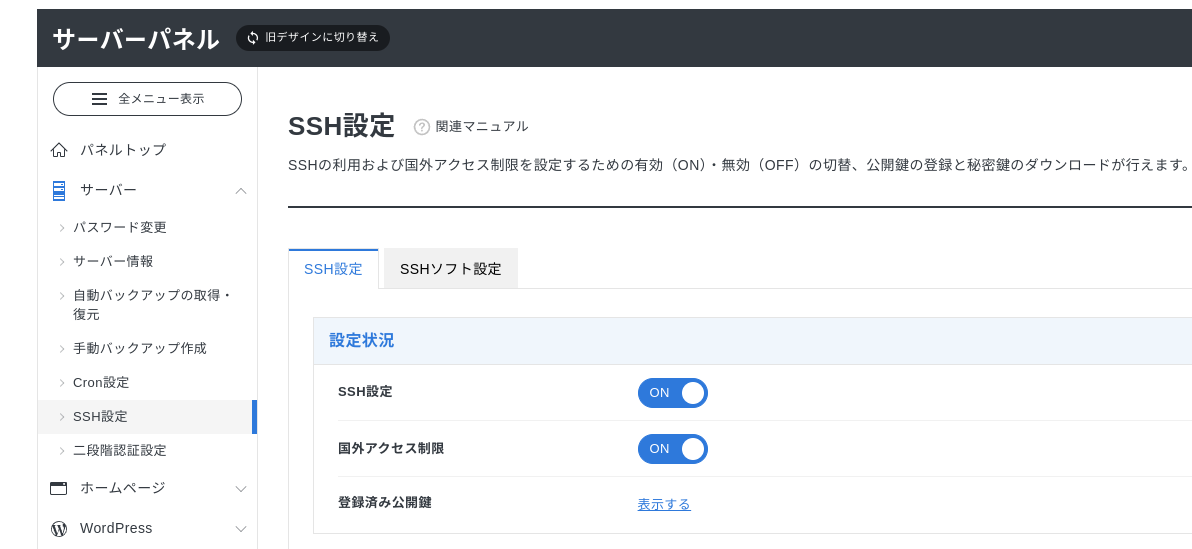




コメント